Apple has enabled by default a feature called "Reactions" on Mac computer, tablets, and smart phones. Like Zoom gestures (which are disabled on all SecureVideo accounts), these are visual effects that are triggered when your camera detects certain motions. Unlike Zoom gestures, Apple inserts these reactions into the video feeds themselves and will appear in any videoconferencing app that uses the camera, and it has to be disabled by the user.
This is currently enabled by default on macOS 14 Sonoma, and iOS 17+.
The possible video effects are:
- Hearts: red hearts flying toward the screen, triggered by heart-hands
- Balloons: multi-colored balloons flying up to the ceiling, triggered by a peace sign
- Thumbs Up: a white hand in a gray speech bubble, triggered by a thumbs up
- Thumbs Down: a white hand in a gray speech bubble, triggered by a thumbs down
- Rain: the whole screen gets dark and shows white raindrops, triggered by two thumbs down
- Confetti: multi-colored squares move across the screen, triggered by two peace signs
- Fireworks: the whole screen gets dark and it looks like fireworks go off behind your head, triggered by two thumbs up
- Lasers: orange laser beams move up and down, triggered by making the sign of horns on each hand
The easiest to trigger seems to be the Thumbs Up:
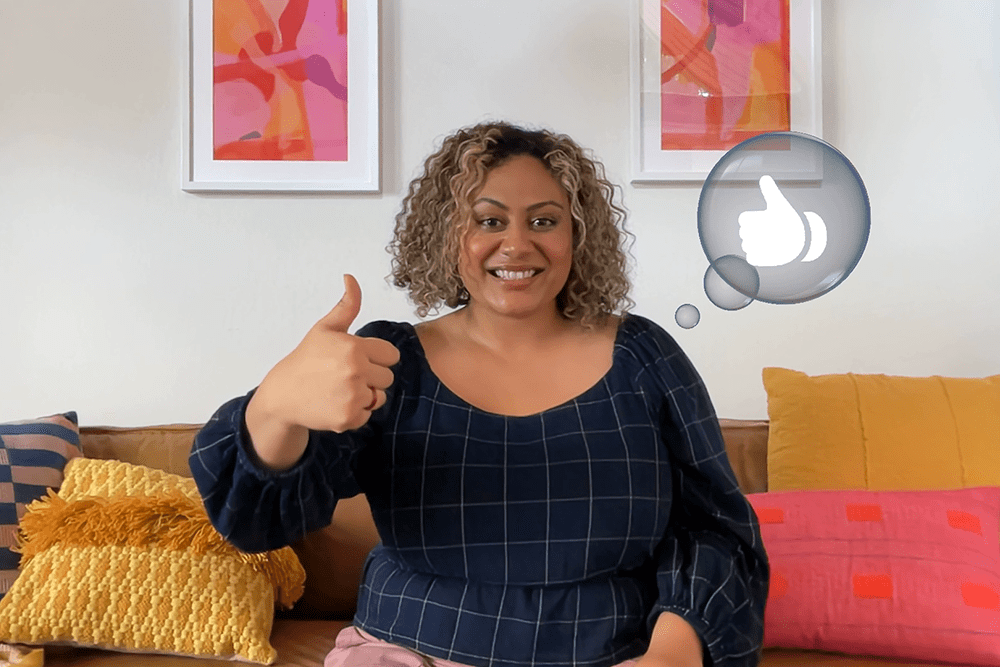
Please see Apple's support article about the Reactions feature for all of the examples of the graphics on macOS, and this support article about Reactions on iOS.
Using macOS computer
1. While in a video session, click on the green video icon in the upper right hand corner area of your computer screen.
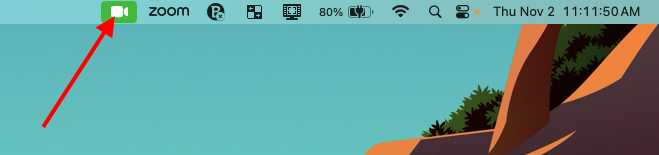
2. A menu will appear. Near the bottom will be an item "Reactions". If the icon to the left of it is green, the Reactions feature is turned on. Tap on that icon to turn it off.
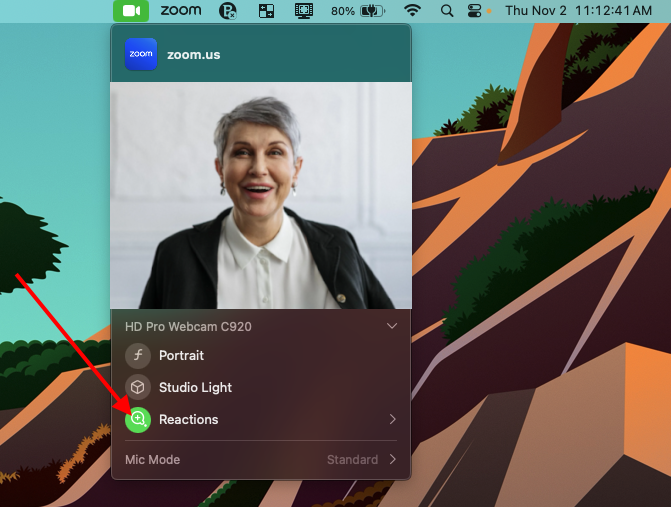
3. The icon should turn gray if Reactions have been turned off.
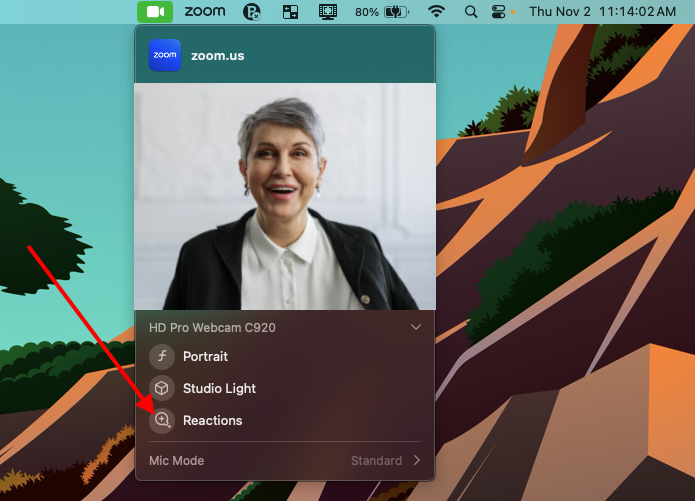
Using iOS smart phone or tablet
1. While in a video session (the camera must be On), open Control Center on your smart phone or tablet.
- You can do so by dragging your finger from the top of the screen downward.
2. Tap on "Video Effects" near the top.
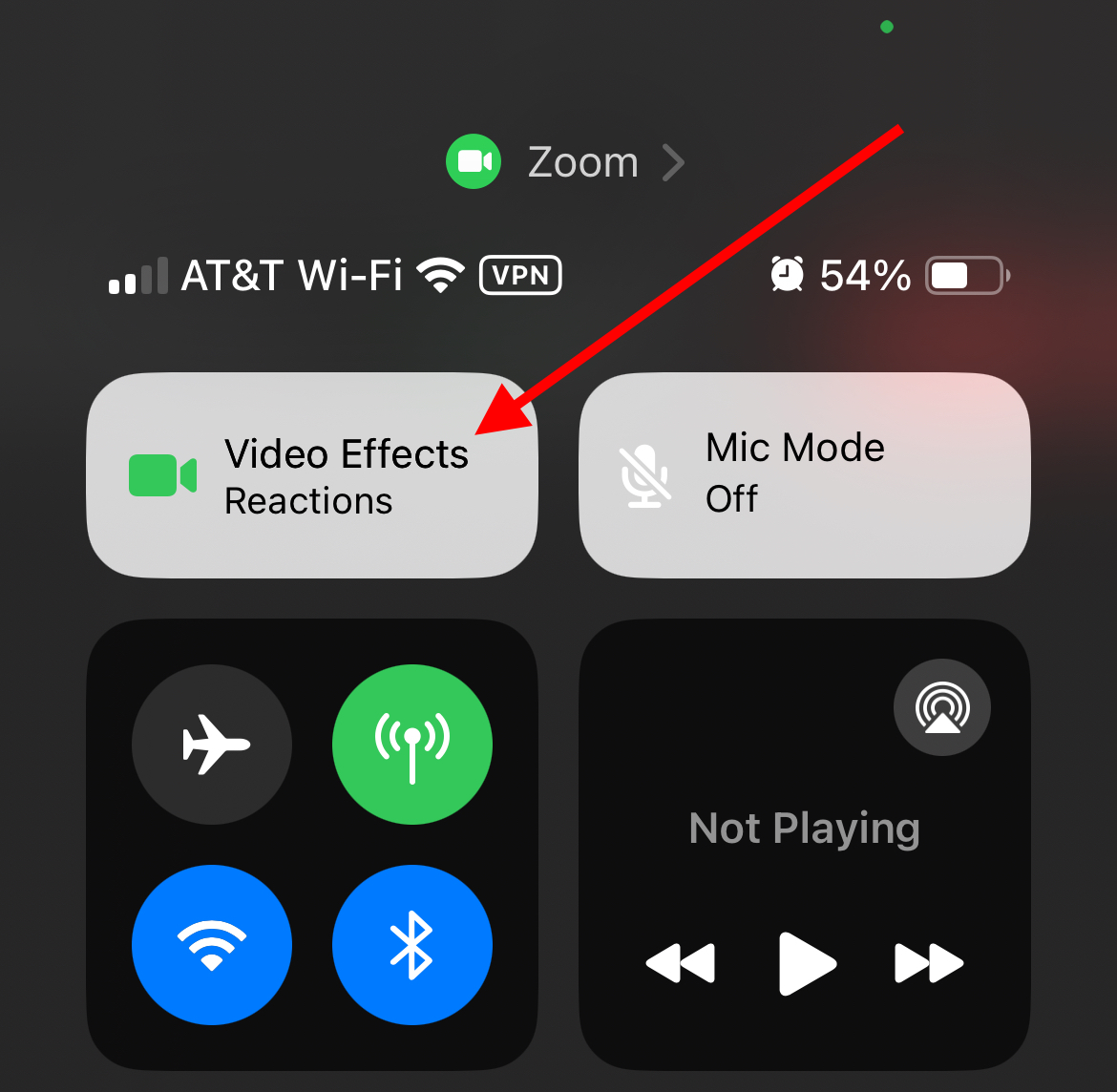
3. On the next menu will be an item "Reactions". If the button is highlighted with a blue icon, the Reactions feature is turned on. Tap on that button to turn it off.
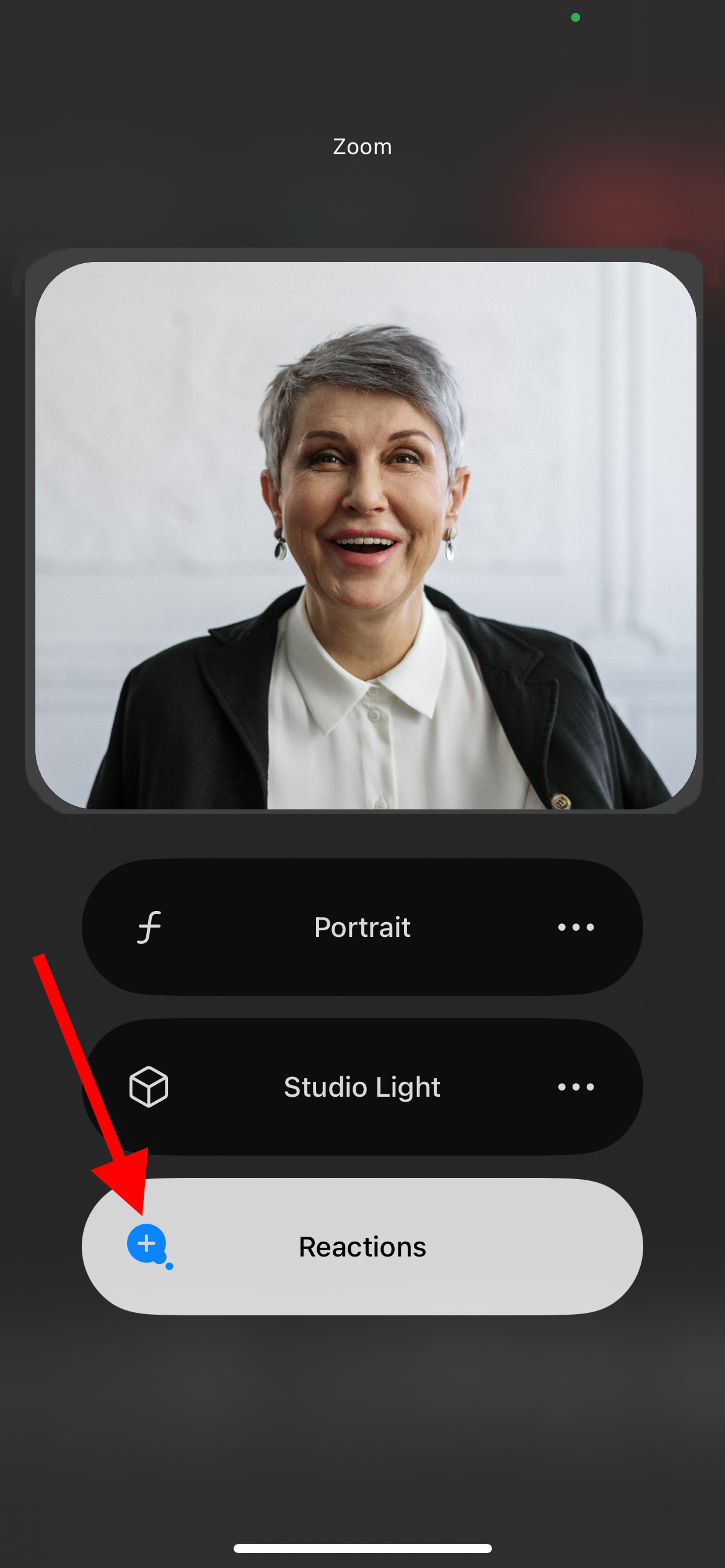
4. The button should turn gray if Reactions have been turned off.
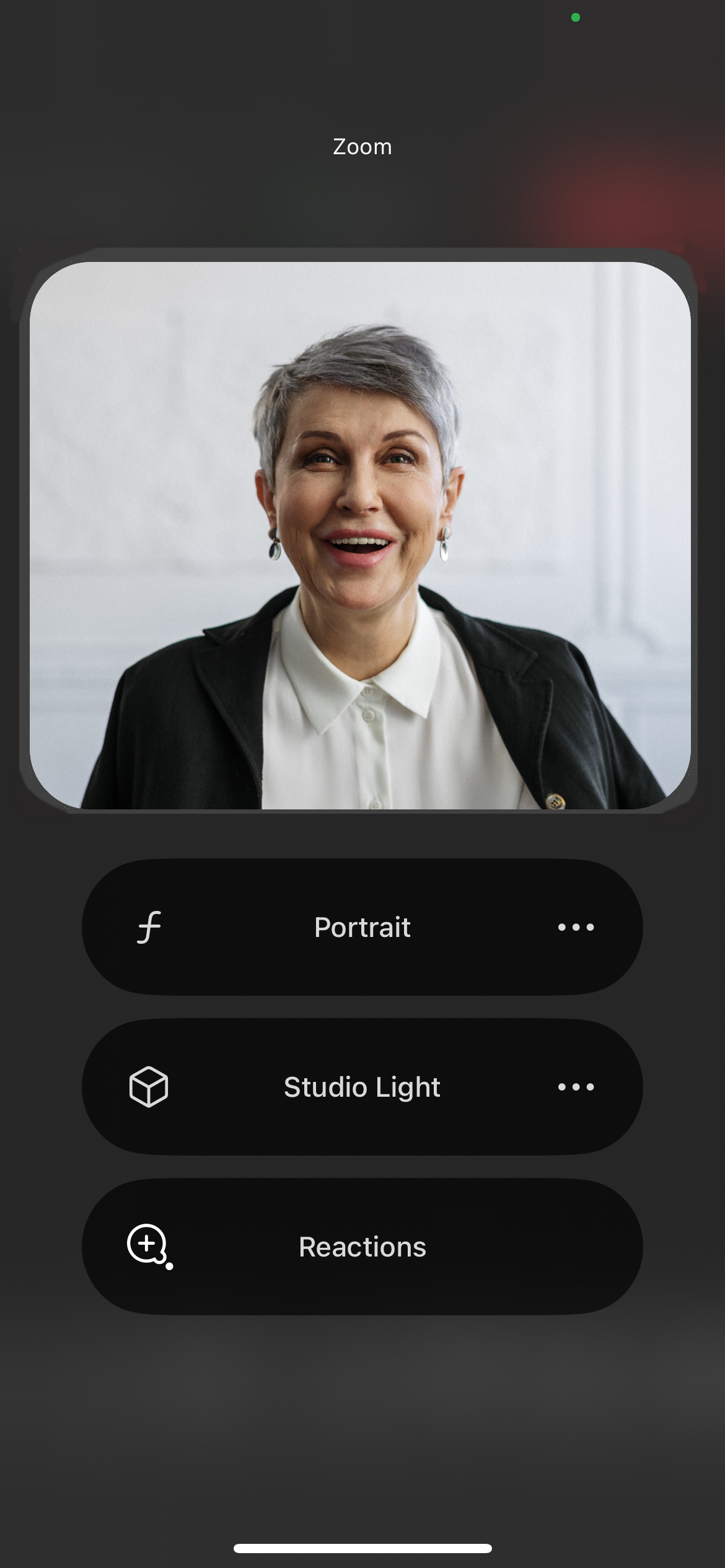
This article was last reviewed by our Support team on January 4, 2023.
*Stock photo of therapist from Pexels - cottonbro studio